Solution 32171: Installing TI-Nspire™ Document Player for Mac® for Offline Use.
How do I install TI-Nspire™ Document Player for Mac® for offline use?
• Click on the link named [TI-Nspire_Document_Player_for_Mac.zip] at
the upper right corner of the screen and download this file to your
computer.
• Once downloaded [Double Click] the zip file to extract the application.
• Once the application has been extracted [Double Click] the [nspire-player-setup.app]
• The application will next display the below dialog click [Open] to proceed with the installation process.
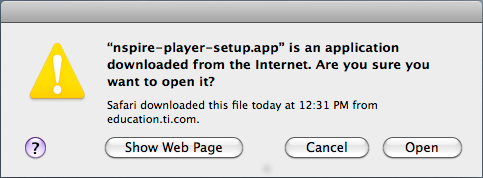
• The application will next display the below dialog. Wait for the dialog to complete.
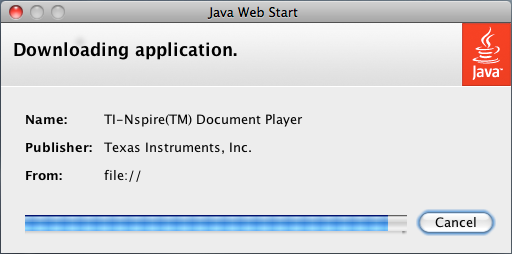
• The application will next display the below dialog click [OK] to proceed with the installation process.
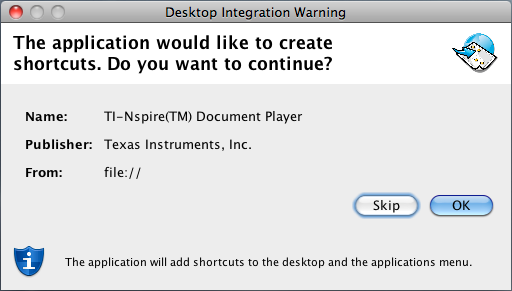
• The application will next display the below dialog for an installation location for the application. Select a path using the drop down box then [Save] to proceed with the installation process.
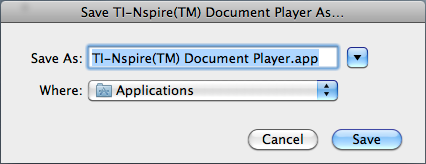
• The application will next display the below dialog click [Run] to accept the digital certificate.
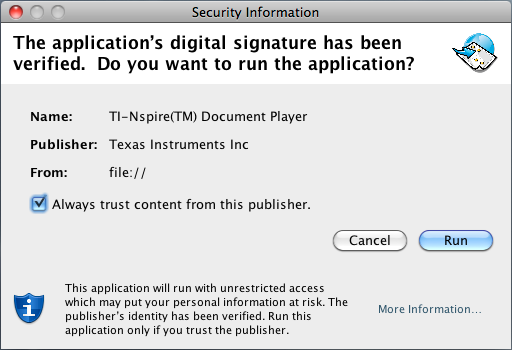
• The application will next display the below dialog click [Run] to accept the digital signature.
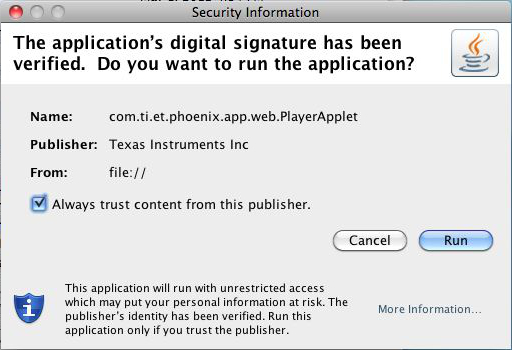
• The application will next display the below dialog click [I agree] to accept the End-User License Agreement.
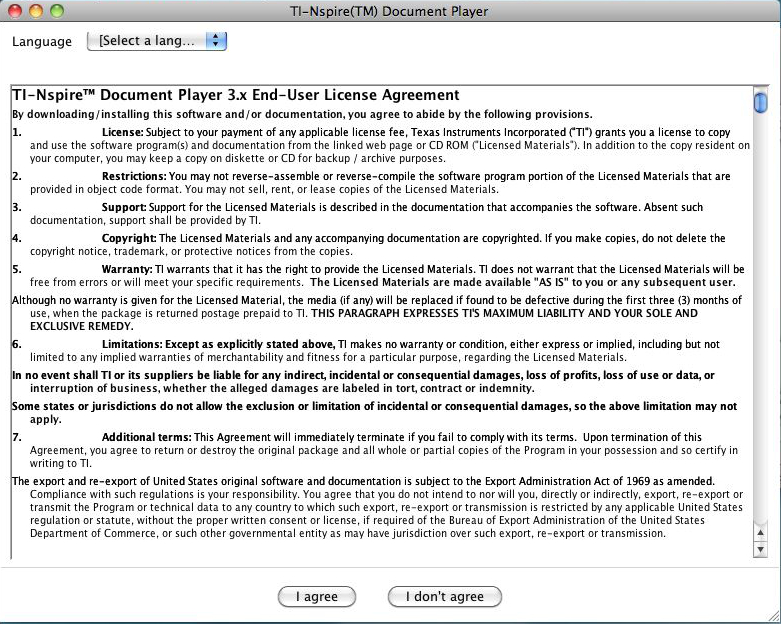
• The application will continue installing, once it has completed the TI-Nspire Document Player will open automatically and will be ready for use.
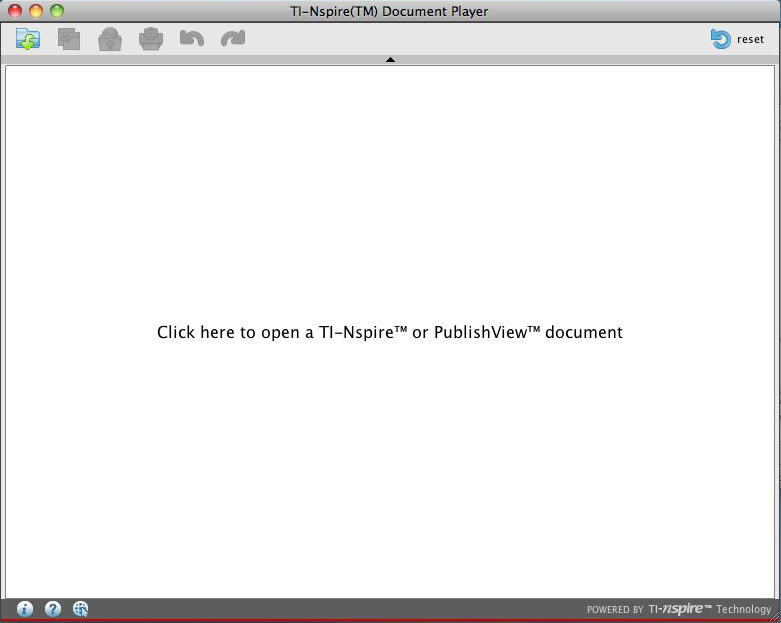
If need assistance with the steps listed above or if you have issues installing the software please contact TI-Cares for additional assistance.
